Loading Tracks
You are getting ready to ride a Backcountry Discovery Route, maybe you heading to one of the Touratech Rallies, or your buddy gave you a .GPX file with some sweet single-track to run. At this point you have a .GPX file, either from downloading it, or someone emailed it to you. How do you get this from the internet or your laptop computer into your GPS unit? Accomplishing that task is what I will explain here.
What are tracks?
Before we proceed I want to explain what tracks are, since this may be your first time working with them. A track, simply put, is a series of waypoints (fixed known positions of latitude and longitude) that form a path to follow. There may be a dozen, or more likely hundreds, or even thousands of them linked together to form a line, that is your track. These points exist independent of whatever map they may be overlaid on. They are really just positions on the Earth. Think back to the old WW2 movies you have probably watched, where the navigator marks a few points on a map denoting where to turn their B-17, that method of navigation is called dead-reckoning. Navigating with dead-reckoning dates back to the days of sailing ships, and is still used today. That said it isn’t very useful outside of aviation and maritime use, but it is a similar method of navigation as tracks. With a track these points are every few yards rather than miles apart. Instead of having to factor speed and time to know where you were, you have a realtime display of where you are on the Earth. By seeing that relationship you can navigate accordingly to stay on your track. Tracks are the best format to share off-road adventures with others since they do not rely on map data to show the way. Regardless of the map you are using, or the person who created the track was using, a track will give a faithful guide to the path that was taken before, the path you are trying to recreate. A track will not tell you to turn left ahead, nor will it tell you when you have left the track and are venturing the wrong way. It is simply a marked overlay on your map of where you want to go. I personally find this to be a fun way to navigate. It is more engaging than the more familiar turn by turn navigation commonly found on many GPS units. It also provides a different challenge when compared to those found with rollchart or roadbook navigation.
What type of GPS unit do you need?
You will need a GPS that can display tracks. This feature is not found on any automotive GPS units, and a few of the older motorcycle units also lack this feature. All current generation Garmin motorcycle and handheld hiking type units have this feature. Garmin is the best supported recreational GPS manufacturer in North America, this article is based around using one. Below is a list of units I have found to work well.
Garmin Zumo 595/590, Zumo 395/350, Zumo 660/665
BMW Nav 6, Nav 5, Nav 4
Garmin Montana Series
BMW Motorrad Adventure
Garmin Oregon Series
Garmin GPSmap 60/62/64
Garmin GPSmap 76/78
Garmin GPSmap 276c/276cx
This is an incomplete list, as mentioned many hiking focused hand-held GPS units, and boating focused chart plotters will also be able to handle tracks and are useable for navigating the Backcountry Discovery Routes. The Garmin GPSmap 60 series units are a favorite recommendation of mine for a budget entry level unit, especially if you can find a used one. It will have a small screen, and very dated menus, but it will give you all of the basic navigation features you’ll require. Until the end of the first decade of the 21st century, and even still today, many purely off-road focused motorcyclists still rely on these units heavily.
Downloading the track
The first step is to get the track (it will be in a .GPX file format) onto your computer. If you are downloading from the Backcountry Discover Route website (RideBDR.com) or similar go through the process like you would to download any file. If it had been emailed to you, such as when you register for a Touratech-USA Rally, download the file to your computer. Once this is done you need to find where you save the file. In many cases the file will be compressed, you will need to “unzip” it. Generally a right click on the file will give you the option to decompress it. On a Mac you will need to do a two-finger click, though I have found the Mac platform will automatically decompress the file when downloading it.
A quick note I am using a MacBook Pro to take all of the screenshots for this article. On a PC Garmin Basecamp is slightly different, but is so similar I can switch between the two platforms seamlessly.
Importing into Garmin Basecamp
Garmin Basecamp is Garmin’s interface between your computer and GPS unit. This software will also allow you to archive tracks from rides that you have done, create and review tracks for rides you may be planing, and load tracks into your Garmin GPS unit. We are only going to cover loading tracks in this article. This is a free download from Garmin, below is the link to download this program if you do not have it already installed.
Garmin Basecamp – http://www.garmin.com/en-US/shop/downloads/basecamp
Now that you have Garmin Basecamp, it is time to import the .GPX file into the program.
Now that you are in Garmin Basecamp Goto “File”
Select “Import to ‘My Collection’”
Find the .GPX file you wish to import. Often this will be in the “Downloads” file, I will normally download to my desktop so I can find it easily.
The .GPX file you have selected should now be in the “My Collection” list of files.
You can select your .GPX file you and view it on the map. Now that the file in in Basecamp you can review it, it make a great tool for planning.
Importing into your GPS Unit
With the track in Garmin Basecamp you are going to want to import it into your GPS for actual navigation. The first thing you will need to do is connect your GPS to your computer via the USB port. Some GPS units use micro-USB and others use mini-USB, the unit should have come with the required cable. Generally you’ll find the port on the GPS unit under a waterproof cover, in a few cases it is under the battery. The GPS unit’s owners manual will explain where this is. Once your unit is connected it will appear on the left-hand toolbar in Garmin Basecamp. Sometimes this can take a few seconds for the software to find the unit, this is normal.
Click on the “List” or “List Folder” that you want to transfer into the unit, this will highlight the name of the file or folder. You’ll find this list on the left-hand toolbar.
Now go up to the top toolbar and click on the “Transfer” tab.
Select the “Send ‘Name of file or folder’ to device…”
A pop-up will appear to select where the list or list folder will go, along with the exact information that will be transferred.
From the top down is as follows.
Select your Garmin GPS device
This will show any GPS unit connected to the computer, it will also show the microSD card that is inserted into the unit. Select either the unit or the mircoSD card, depending on where you want the file or folder to go.
Select what you would like to send
You will have a few boxes that can be checked or unchecked, Garmin Basecamp will default to the last selection when files were transferred. In the above examples of Backcountry Discovery Routes or Touratech Rallies, you will only need to check “Tracks” and “Waypoints.” I have never had the need to transfer “Routes” or map data from this screen.
Clicking “Send” will initiate the file transfer. This can take a few second, but be assured if you have followed the above steps it is working on it. Once the transfer is complete the tracks and waypoints you have selected will be in your GPS unit. It is good practice to confirm this on the GPS unit while still in front of the computer.
Showing tracks on your GPS unit
To navigate with tracks you will need to have them displayed on the GPS unit itself. Garmin stores these in a menu (sometimes called application) “Track Manager” or “Off-Road Tracks” depending on the GPS unit you are using. On most GPS units these newly transferred tracks will remain hidden until they are selected to be shown on the map. NOTE: I am using a Garmin Montana 600 to show the GPS screen shots below.
The next step will be to find the “Track Manager” or “Off-Road Tracks” menu, this screen will appear differently on each unit. Click on the track you want, and select “Show on Map.”
It is also important to have the track display in a color that will be easy to seen against the map you are using. Use the “Set Color” menu to find a color that will appear the best. I generally will use red, purple, or magenta.
In closing
Navigating with tracks is still a irreplaceable and very useful form a navigation, and one that I find to be very rewarding. That said, it is only used by a small portion of the population. The use of tracks is largely limited to backcountry travel, be it with motorcycle, truck, snowmobile, bicycle, and on foot. Due to this limited use, and the lack of documentation for the process found above, is why I felt it necessary to sit down and make an easy to follow guide. I have taught many classes on navigating tracks in person, but I know many people are still seeking the same information. If you have any questions, please leave a comment below and let me know. I am sure you will not be the only one with your question. I will do my best to find you an answer, and share it with the masses. I have no doubt this article will change as new information is brought forward and software changes. Go forth, get into the backcountry, explore, have fun, good luck, and Godspeed.
-Eric Archambault
More GPS Information Below
How to load tracks for your next adventure
Terms and Vocabulary for Navigation – Part One
Terms and Vocabulary for Navigation – Part Two
Navigating with Tracks – Tips & Tricks


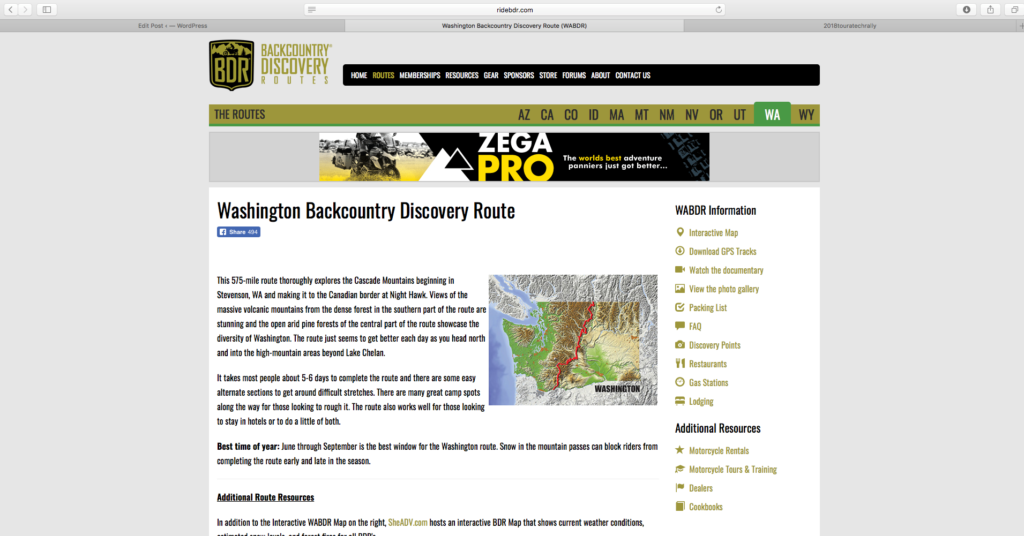
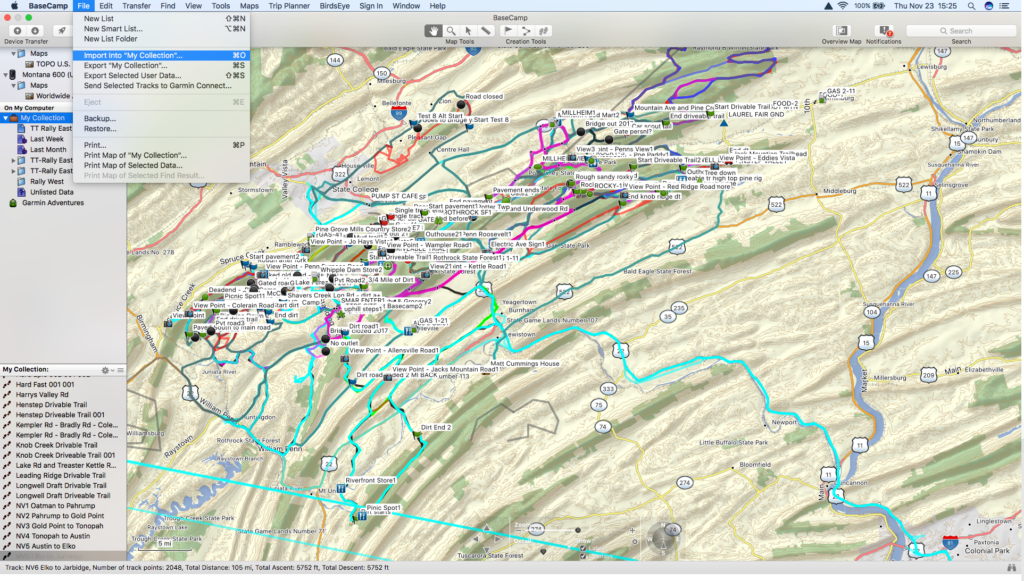

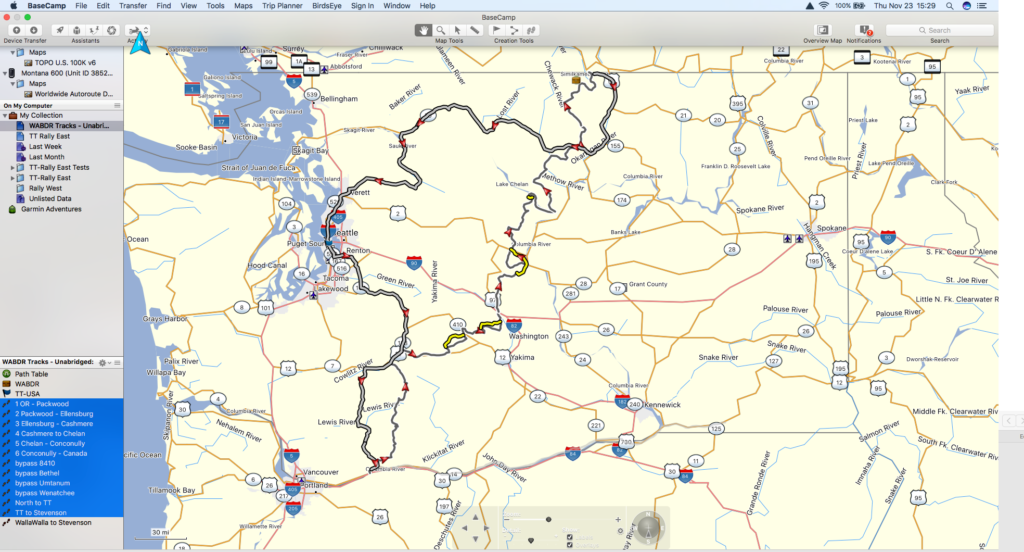
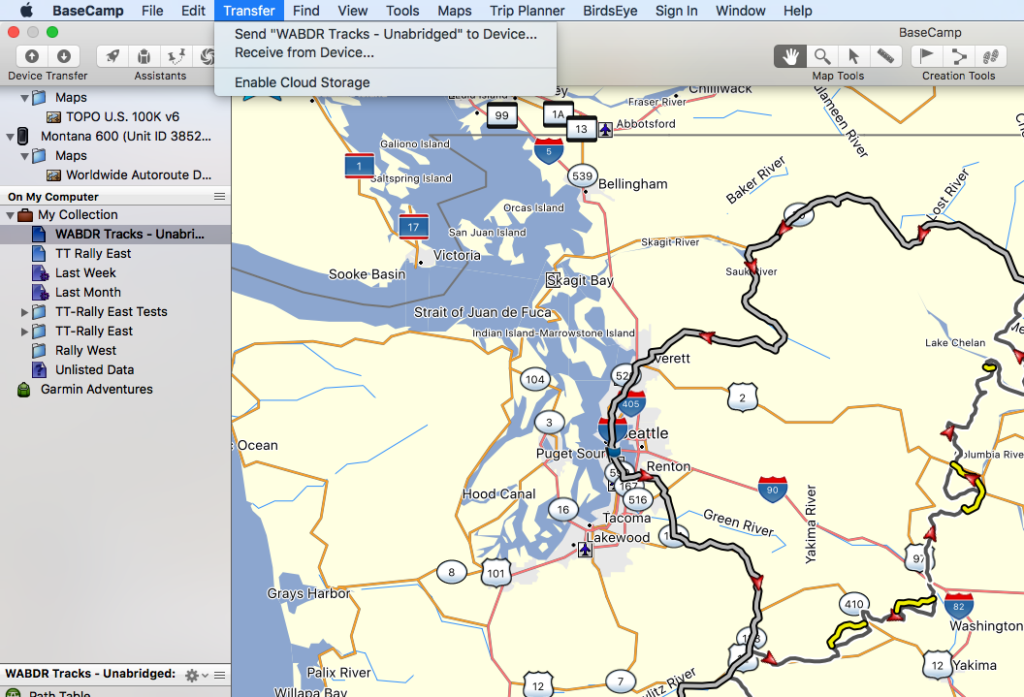

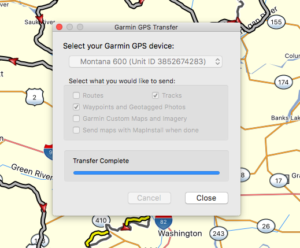
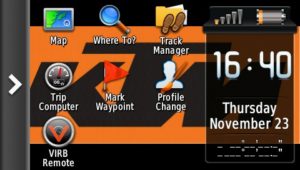

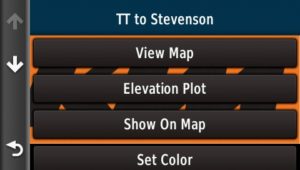

Thanks Eric, this has been most helpful.
Thanks much, Eric. Very helpful and well done.
Help me through the first time and made it easy! thanks Eric